程序开机自启动优先级:服务> 注册表> 启动文件夹> 计划
打开电脑中的菜单-程序-启动文件夹
方法 1:通过地址栏直接打开
打开本地任意文件夹,在资源管理器地址栏中输入:shell:startup 后回车确认,即可进入 Windows 系统启动文件夹窗口界面。
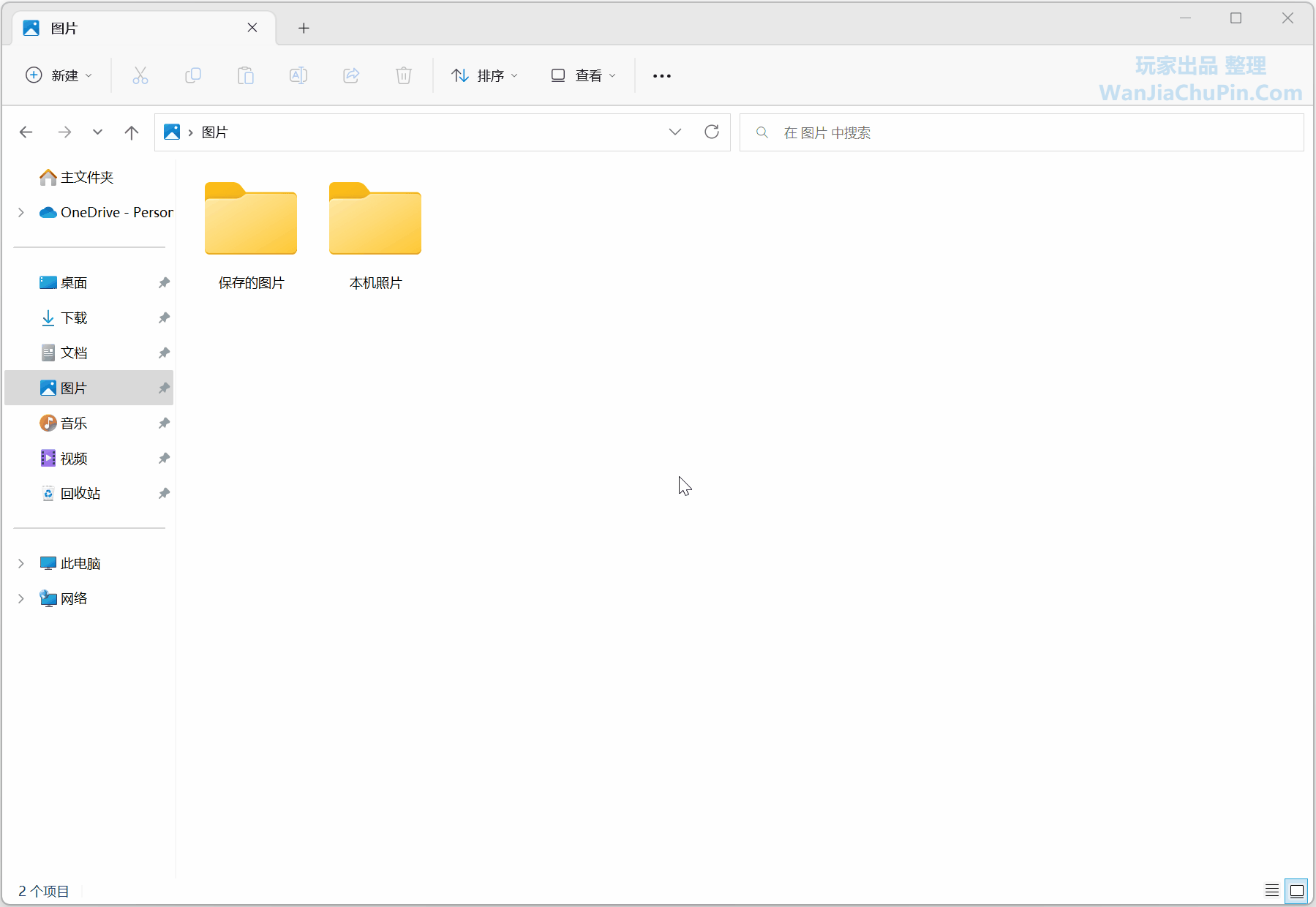
方法 2:通过运行启动打开启动文件夹
在 Windows 系统桌面,快速打开启动文件夹的方法步骤:Win + R 键,打开 Win 系统的运行窗口,输入:shell:startup,直接回车或点击确认,即可快速打开【启动文件夹】窗口。
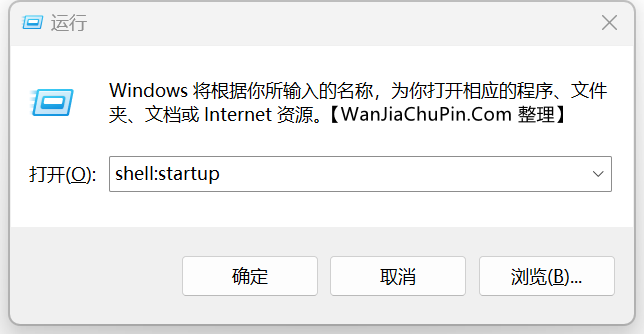
此方法是打开开始菜单-程序-启动文件夹,把要开机自启的程序文件或快捷方式复制到打开的启动窗口中即可,这里是利用快捷方式,指的就是将该应用的启动图标的快捷方式 copy 到启动项指定目录,步骤如下:
- 找到应用程序 .exe 文件,右击单击,选择发送到 “桌面快捷方式”;
- 找到启动项指定目录文件下,路径为:开始菜单→所有程序→启动,打开该文件夹;
- 将第 1 步得到的已在桌面上的快捷方式复制或移动到第 2 步打开的文件夹里面。
- 重启电脑,测试成功,done!
例如下图中所示:将百度网盘设置为开机自启动。
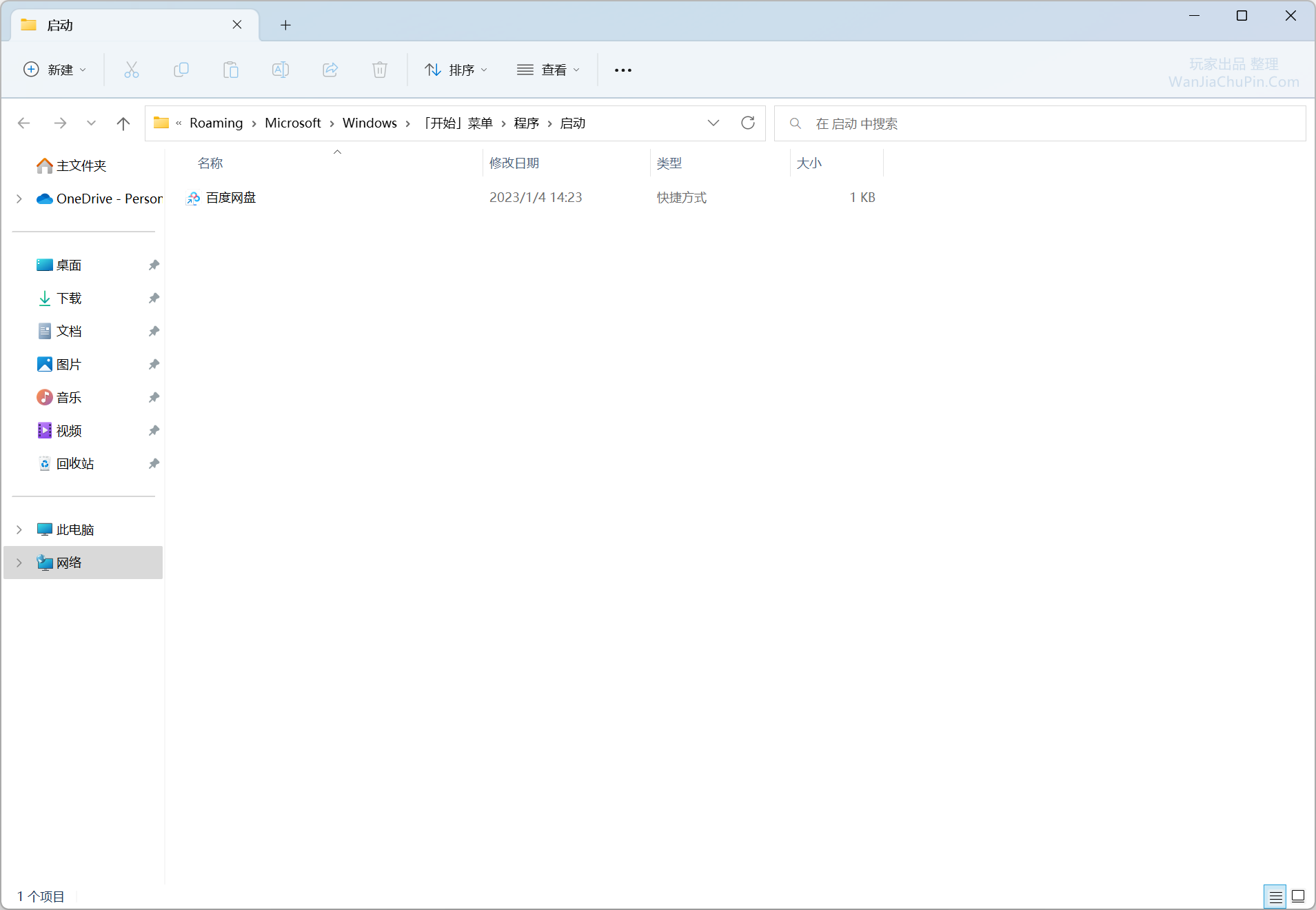
开机启动文件夹目录,用户名请根据自己电脑设定修改
C:\Users\用户名\AppData\Roaming\Microsoft\Windows\Start Menu\Programs\Startup
或
C:\ProgramData\Microsoft\Windows\Start Menu\Programs\Startup
查看启动项管理
打开任务管理器-启动查看启动项
方法 3:使用计划任务自启动
1. 新建文本文件 DebugStart.txt, 打开写入以下内容:
tasklist|find /i “authSender.exe” && echo started || start “” “D:\Debug\authSender.exe”。
这条语句不能换行, authSender.exe 是程序名, “D:\Debug\authSender.exe” 是此程序所在路径,tasklist|find /i “authSender.exe” 是判断进程是否存在,程序是否已经开启,如未开启才会启动程序,然后改后缀名 .txt 为 .bat,双击即可启动程序。(可以在每条语句前使用 :: 来注释一条语句),这种方法还可以批量启动不同程序,只需要在此文件中重启一行,按相同格式写第二个要启动的程序对应的语句即可。
2. 进入任务计划程序窗口,创建任务。
接着选择触发器选项卡,选择新建,在第一栏开始任务处选择登录时 (启动时开始任务需要管理员权限) 或启动时 (启动时开始任务需要管理员权限),点击确定。由于我们的 bat 脚本有做判断,所以不用担心程序会启动多次。
在操作选项卡选择新建,并选择启动程序选项,以及在程序和脚本处选择刚才编写的.bat 程序,点击确定,然后再点击确定 (创建任务界面的确定)。
关闭页面,即可做到开机自动启动程序。
方法 4:通过组策略设置脚本随服务器启动
1. 开始-> 运行->gpedit.msc-> 计算机配置->Windows 设置-> 脚本 (启动/关机)。其中 Win10 有很多版本,其中家庭版默认是不提供组策略功能。
2. 添加启动脚本,点击确定。
这样就可以了。
方法 5:添加服务自动运行
1. 开始— 运行—cmd— 回车,在弹出的窗体中输入如下命令:
sc create Debug binPath= D:\Debug\authSender.exe start= auto,其中 Debug 为将要创建的服务名。要删除创建的服务也很简单,使用以下命令即可:sc delete ServiceName
2. 打开控制面板— 管理工具— 服务 (或者 开始— 运行—services.msc— 确认) 打开服务管理器,看看你创建的服务已经在里面了,至此,服务运行已创建完成。
参考内容:
- https://www.52help.net/windows/126.html
任何个人或组织,在未征得本站同意时,禁止复制、盗用、采集、发布本站内容到任何网站、书籍等各类媒体平台。
如若本站内容侵犯了原著者的合法权益,可联系我们进行处理。
