nano 是一个字符终端的文本编辑器,有点像 DOS 下的 editor 程序。它比 vi/vim 要简单得多,比较适合 Linux 初学者使用。某些 Linux 发行版的默认编辑器就是 nano。 nano 命令可以打开指定文件进行编辑,默认情况下它会自动断行,即在一行中输入过长的内容时自动拆分成几行,但用这种方式来处理某些文件可能会带来问题,比如 Linux 系统的配置文件,自动断行就会使本来只能写在一行上的内容折断成多行了,有可能造成系统不灵了。因此,如果你想避免这种情况出现,就加上 -w 选项吧。
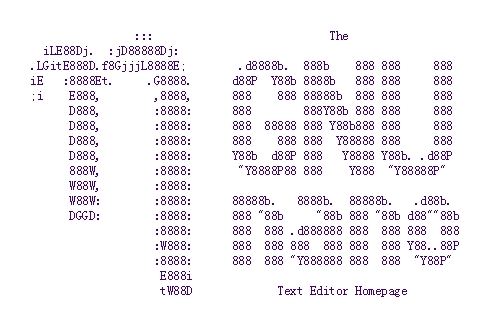
GNU nano 主页
http://www.nano-editor.org/
nano 命令安装
CentOS:执行 yum -y install nano
Debian:执行 apt-get install -y nanonano 命令语法及参数说明
Nano 命令语法
nano [OPTIONS] [[+LINE,COLUMN] FILE]…
nano [ 选项] [[+行, 列] 文件名]...nano 命令参数说明
| 参数 | 参数说明 |
| -h, -? , –help | 显示帮助信息 |
| +行, 列 | 从所指列数与行数开始 |
| -A , –smarthome | 启用智能 HOME 键 |
| -B , –backup | 储存既有文件的备份 |
| -C < 目录> , –backupdir=< 目录> | 用以储存独一备份文件的目录 |
| -D , –boldtext | 用粗体替代颜色反转 |
| -E , –tabstospaces | 将已输入的制表符转换为空白 |
| -F , –multibuffer | 启用多重文件缓冲区功能 |
| -H , –historylog | 记录与读取搜索/替换的历史字符串 |
| -I , –ignorercfiles | 不要参考 nanorc 文件 |
| -K , –rebindkeypad | 修正数字键区按键混淆问题 |
| -L , –nonewlines | 不要将换行加到文件末端 |
| -N , –noconvert | 不要从 DOS/Mac 格式转换 |
| -O , –morespace | 编辑时多使用一行 |
| -Q < 字符串> , –quotestr=< 字符串> | 引用代表字符串 |
| -R , –restricted | 限制模式 |
| -S , –smooth | 按行滚动而不是半屏 |
| -T <#列数> , –tabsize=<#列数> | 设定制表符宽度为 #列数 |
| -U , –quickblank | 状态行快速闪动 |
| -V , –version | 显示版本资讯并离开 |
| -W , –wordbounds | 更正确地侦测单字边界 |
| -Y < 字符串> , –syntax=< 字符串> | 用于加亮的语法定义 |
| -c , –const | 持续显示游标位置 |
| -d , –rebinddelete | 修正退格键/删除键混淆问题 |
| -i , –autoindent | 自动缩进新行 |
| -k , –cut | 从游标剪切至行尾 |
| -l , –nofollow | 不要依照符号连结,而是覆盖 |
| -m , –mouse | 启用鼠标功能 |
| -o < 目录> , –operatingdir=< 目录> | 设定操作目录 |
| -p , –preserve | 保留 XON (^Q) 和 XOFF (^S) 按键 |
| -q , –quiet | 沉默忽略启动问题, 比如 rc 文件错误 |
| -r <#列数> , –fill=<#列数> | 设定折行宽度为 #列数 |
| -s < 程序> , –speller=< 程序> | 启用替代的拼写检查程序 |
| -t , –tempfile | 离开时自动储存,不要提示 |
| -u , –undo | 允许通用撤销 [试验性特性] |
| -v , –view | 查看 (只读) 模式 |
| -w , –nowrap | 不要自动换行 |
| -x , –nohelp | 不要显示辅助区 |
| -z , –suspend | 启用暂停功能 |
| -$ , –softwrap | 启用软换行 |
nano 命令使用示例
保存
使用 Ctrl+O 键(即按住 Ctrl 键,然后按 O 键)来保存所修改的内容
退出编辑器
按 Ctrl+X 键(即按住 Ctrl 键,然后按 X 键)退出编辑器
如果你修改了文件,下面会询问你是否需要保存修改。输入 Y 确认保存,输入 N 不保存,按 Ctrl+C 取消返回。
如果输入了 Y,下一步会让你输入想要保存的文件名。如果不需要修改文件名直接回车就行; 若想要保存成别的名字 (也就是另存为) 则输入新名称然后确 定。这个时候也可用 Ctrl+C 来取消返回。
复制、剪贴和粘贴
复制一整行:Alt+6
剪贴一整行:Ctrl+K
粘贴:Ctrl+U
如果需要复制/剪贴多行或者一行中的一部分,先将光标移动到需要复制/剪贴的文本的开头,按 Ctrl+6(或者 Alt+A) 做标记,然后移动光标到 待复制/剪贴的文本末尾。
这时选定的文本会反白,用 Alt+6 来复制,Ctrl+K 来剪贴。若在选择文本过程中要取消,只需要再按一次 Ctrl+6。
搜索
按 Ctrl+W 键(即按住 Ctrl 键,然后按 W 键)查找,然后输入你要搜索的关键字,回车确定。这将会定位到第一个匹配的文本,接着可以用 Alt+W 来定位到下一个匹配的文本。
翻页
Ctrl+Y 到上一屏幕
Ctrl+V 到下一屏幕
获得帮助
进入 nano 界面后,下面有两行菜单,例如,“^G Get Help”。其意义如下:
^G 意味着快捷键是 Ctrl+G 键(即按住 Ctrl 键,然后按 G 键),即可打开 nano 的帮助文档,查看编辑器的详细使用说明。,“Get Help” 当然是功能了。
根据这些提示就可以立刻开始使用 nano 了,也可以 Ctrl+G 看看帮助。
注:nano 中,黑底白字表示快捷键操作。
- “
^” 表示Ctrl 键,则Ctrl+G就表示成 “^G” - “
M” 表示Alt 键,则Alt+W表示为 “M-W”
参考资料:
- https://www.nasge.com/archives/nano.html
- https://www.cnblogs.com/mq0036/p/17185700.html
- http://www.vpser.net/manage/nano.html
- http://ipcmen.com/nano
- https://www.linuxprobe.com/linux-nano.html
- https://www.xtuos.com/6502.html
任何个人或组织,在未征得本站同意时,禁止复制、盗用、采集、发布本站内容到任何网站、书籍等各类媒体平台。
如若本站内容侵犯了原著者的合法权益,可联系我们进行处理。
